Met WordPress geen probleem, klik gewoon op de link ‘wachtwoord vergeten?’. WordPress vraagt dan naar je emailadres, vul die in en je ontvangt een mail met instructies om je wachtwoord te resetten.
Zorg voor een veilig wachtwoord om inbrekers buiten de deur te houden. Een hulpmiddel om al je wachtwoorden beveiligd op te slaan is bijvoorbeeld KeePass. Lees meer over hoe je het best je wachtwoorden kunt beheren.
Gebruikersnaam kwijt
Er gebeurt niets als je op ‘inloggen’ klikt
Als er niets gebeurt wanneer je je gebruikersnaam en wachtwoord hebt ingevoerd, kunnen er verschillende dingen aan de hand zijn, maar het meest waarschijnlijke is, dat er een plugin gebroken is.
Ga naar de map wp-content/plugins. Hieronder vind je alle plugins die je gebruikt in je WordPress website. Om er achter te komen welke plugin het probleem veroorzaakt, schakel je 1 voor 1 de plugins uit en kijk je tussendoor of je weer kunt inloggen. Als je een plugin hebt uitgeschakeld en je kunt weer inloggen, dan weet je dus dat die plugin problemen geeft. Uitschakelen doe je door de map van de plugin te hernoemen.
Als je weet welke plugin het probleem veroorzaakt, kun je die uitgeschakeld laten en de rest weer inschakelen als je dat niet al gedaan had, door de map de originele naam weer terug te geven. Als je bent ingelogd, kun je via het menu naar de plugins gaan en de plugin opnieuw installeren. Meestal kun je de plugin dan weer zonder problemen gebruiken. Als dat niet lukt, kun je contact opnemen met de makers van de plugin, of een andere plugin gebruiken met vergelijkbare functionaliteiten.
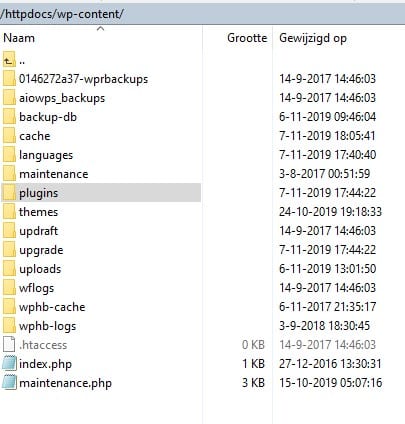
Mocht het aan het theme liggen, kan het zijn dat een update voldoende is om het theme te repareren. Heb je een child theme gebouwd, dan zul je op zoek moeten naar de oorzaak van het probleem.
Soms kan het theme niet gerepareerd worden en wordt het theme niet meer onderhouden door de ontwikkelaars. Dan zul je moeten switchen en een nieuw theme moeten gaan gebruiken.
Je krijgt geen invoervelden te zien, het scherm blijft wit
Het gebeurt wel eens dat je naar wp-admin gaat en het scherm volledig wit blijft. Dat is het gevreesde ‘white screen of death’. Er is een probleem, maar er is niets wat duidelijk maakt wat voor probleem het is. Je beste optie is ook om eerst te beginnen met het uitzoeken of het misschien aan een gebroken plugin of thema ligt. Volg de stappen onder ‘er gebeurt niets‘. Waarschijnlijk kun je daarmee de juiste oorzaak wel vinden en oplossen.
Als het niet lukt, kun je met een aanpassing in de wpconfig.php een log laten aanmaken onder de wp-content map. Daar kan meer informatie in staan over wat er precies aan de hand is. Om deze log aan te kunnen maken log je weer in op de FTP en navigeer je onder de WordPress map naar het bestand wp-config.php.
define(‘WP_DEBUG’, true);
define( ‘WP_DEBUG_LOG’, true );
define( ‘WP_DEBUG_DISPLAY’, false );
boven deze zin:
/* That’s all, stop editing! Happy blogging. */
Ga nu naar je website en naar wp-admin. Laad de pagina opnieuw. Zoek naar het bestand debug.log onder wp-content op de ftp. Open het bestand en kijk wat daar in staat. Met deze gegevens krijg je aanwijzingen over waar het probleem precies zit.
Je krijgt een foutmelding: error establishing a database connection
Dus check eerst bij je hostingprovider of er een storing is. Als dat niet het geval is, log dan in op FTP met een FTP programma. Ik gebruik zelf altijd WinSCP. De login gegevens voor FTP kun je vinden in je hosting panel of krijg je van je hostingprovider. Zoek onder de WordPress map naar het bestandje wp-config.php en open deze. Hier staan de databasenaam, gebruikersnaam en wachtwoord ingevuld. Kloppen deze met de gegevens die je van je hostingprovider hebt gekregen? Staat er niet ergens per ongeluk een spatie te veel?
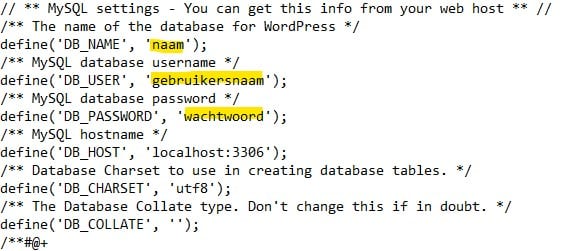
Je krijgt een foutmelding: 500 internal server error
Is het geen plugin of theme wat het probleem veroorzaakt? Dan kan het een corrupt .htaccess bestand zijn of moet de PHP memory limit omhoog. Soms moeten de bestanden van WordPress opnieuw geupload worden. De stappen die je kunt volgen om je website weer in de lucht te krijgen volgen in een ander artikel.
Gehacked
Mocht je genoemde oplossingen bij jouw specifieke probleem allemaal geprobeerd hebben en je kunt nog steeds niet inloggen, of je kunt wel inloggen, maar je kunt niets meer aanpassen of bent dingen kwijt in het menu, dan kan het zijn dat je gehacked bent. Of eigenlijk, dat je WordPress website is gehacked. Vaak vragen mijn gehackte klanten zich af waarom hun website is gehacked, want er staan helemaal geen belangrijke gegevens in. Maar hackers zoeken (met zogenoemde ‘bots’) graag een ingang via je website om gebruik te kunnen maken van de server waarop jouw website is opgeslagen, oftewel je hosting. Vanaf die locatie kunnen de hackers spam versturen en dat wordt nog veelvuldig gedaan, dus blijkbaar wordt daar nog steeds flink mee verdiend. Maar de belasting op de server wordt daarmee heel groot en de kans is dan ook aanwezig dat de hostingprovider je website uit de lucht haalt als ze merken dat je website is gehacked.
Er kunnen meer indicaties zijn dat de website is gehacked. Zo kan het zijn dat er ineens vreemde advertenties op je pagina’s verschijnen, of dat je bij het klikken op een link van je website ineens heel ergens anders uit komt.

Conclusie
De meeste problemen voorkom je door regelmatig te updaten. Zorg dat WordPress, je theme en je plugins zo snel mogelijk geupdate worden. Behalve dat je minder kans hebt dat de website kapot gaat, zorg je ook voor de veiligheid van je website en houd je hackers en spammers makkelijker tegen. Tegenwoordig is het zelfs een vereiste om je website regelmatig te updaten, anders voldoe je niet aan de AVG eisen.
Let er wel op dat er altijd iets mis kan gaan en je dus bij wijzigingen eerst een backup maakt!

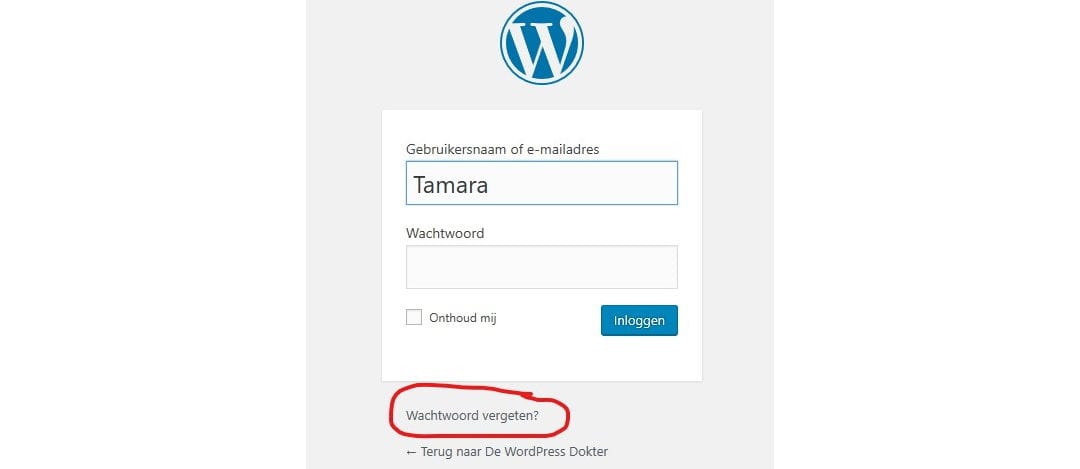

Ik kan niet inloggen op mijn inloggegevens en de e-mailadressen worden niet herkend!
Ik heb al een aantal jaren geen update gedaan van mijn site……
Hoe kan ik weer toegang krijgen om mijn site bij te werken?
Hallo Anneke, dankjewel voor je bericht. Ik heb je even een mail gestuurd met een vermoedelijke oplossing.
Het klinkt alsof je niet meer op je website kunt inloggen omdat je het wachtwoord niet meer hebt en het ook niet lukt om een nieuwe aan te vragen. Wellicht kun je dit via je gebruikersnaam nog aanvragen. Als dat niet lukt, is er ook een mogelijkheid om het wachtwoord te resetten via je database, maar dat zou ik alleen zelf doen als je daar al eerder mee gewerkt hebt. Je kunt het ook door de WP Dokter laten doen, maar dan vraag ik er €50,- ex BTW voor en heb ik de inloggegevens nodig van je hostingdashboard.
Maar hopelijk is dat niet nodig en is het snel opgelost. Succes en laat maar weten als we wat voor je kunnen betekenen.
Hallo,
Ik kan niet meer in de Admin komen voor WordPress. Ik kan wel inloggen, maar krijg een wit scherm met onderstaande code/bericht. Dit is gebeurd naar een update, maar kan het ook niet meer terugzetten.
Notice: Undefined offset: 0 in /mnt/web421/b1/07/51969407/htdocs/wp-includes/plugin.php on line 925 Notice: Undefined offset: 0 in /mnt/web421/b1/07/51969407/htdocs/wp-includes/plugin.php on line 943 Warning: Cannot modify header information – headers already sent by (output started at /mnt/web421/b1/07/51969407/htdocs/wp-includes/plugin.php:925) in /mnt/web421/b1/07/51969407/htdocs/wp-includes/pluggable.php on line 1172
Mijn vraag is dan, hoe los ik dat op, zodat ik mijn site weer kan bewerken.
Hallo Fred,
Het meest waarschijnlijke is dat er een plugin ‘kapot’ is gegaan. Je kunt dat ontdekken door bij je hostingprovider in te loggen en naar de bestanden van je website te gaan. Meestal kan dat via de ‘file manager’ of ‘bestandsbeheer’. In de map ‘wp-content’ vind je de map ‘plugins’. Hier staan de bestanden van alle geïnstalleerde plugins. Als je 1 van de plugins hernoemt, bijv. Akismet hernoemen naar _Akismet, dan wordt de plugin ‘uit’ gezet. Je kunt dan even je website refreshen om te kijken of je er weer normaal in kunt werken. Als dat niet het geval is, kun je de plugin weer de normale naamgeving geven en kun je hetzelfde proces met de volgende plugin uitvoeren. Net zolang tot je de plugin hebt gevonden die het probleem veroorzaakt. Deze kun je dan verwijderen en via het dasboard in de website weer installeren.
Mocht het niet lukken en je wilt er graag hulp bij, dan kun je contact met me opnemen via mail of telefoon.
Succes, ik hoop dat je er snel uit bent!
Hi!
Ik heb last van spam berichten via mijn website. Nu kreeg ik als tip dat ik reCaptcha moest downlauden. Dit heb ik gedaan een google reCaptcha. Toen was ik bezig om wat aan te passen en sinds dien kan ik niet meer inloggen op mijn website. Er komt dit te staan: Er heeft zich een kritische fout voorgedaan op je website. Controleer je postvak-in van je beheer-e-mailadres voor instructies.
Lees meer over probleemoplossing in WordPress.
Ik kom hier verder niet uit, kunt u mij helpen? Ik weet niet of dit te maken heeft met de plug-in die ik heb gedownload maar het was wel erg toevallig. Hopelijk kunt u me verder helpen! Alvast bedankt.
Vriendelijke groet,
Jasmina
Hallo Jasmina,
Het meest waarschijnlijke is dat er een plugin ‘kapot’ is gegaan. Dat kan die van Google recaptcha zijn, maar ook een andere plugin. Je kunt dat ontdekken door bij je hostingprovider in te loggen en naar de bestanden van je website te gaan. Meestal kan dat via de ‘file manager’ of ‘bestandsbeheer’. In de map ‘wp-content’ vind je de map ‘plugins’. Hier staan de bestanden van alle geïnstalleerde plugins. Als je 1 van de plugins hernoemt, bijv. Akismet hernoemen naar _Akismet, dan wordt de plugin ‘uit’ gezet. Je kunt dan even je website refreshen om te kijken of je er weer normaal in kunt werken. Als dat niet het geval is, kun je de plugin weer de normale naamgeving geven en kun je hetzelfde proces met de volgende plugin uitvoeren. Net zolang tot je de plugin hebt gevonden die het probleem veroorzaakt. Deze kun je dan verwijderen en via het dasboard in de website weer installeren.
Mocht het niet lukken en je wilt er graag hulp bij, dan kun je contact met me opnemen via mail of telefoon.
Succes, ik hoop dat je er snel uit bent!
Hi Jessy, ontzettend bedankt voor je artikel. Ik kon al maanden niet meer inloggen in WordPress vanwege een plugin die ik niet kon verwijderen. Met het FTP is het eindelijk gelukt, top!
Jamil
Hi Jamil, wat goed om te lezen dat je weer kunt inloggen. Dankjewel voor je reactie!
Ik kom niet meer ingelogd op mijn pagina. Als ik op inloggen druk worden de letters heel groot waarna hij zegt dat het niet kan. Als ik een nieuw ww wil aanvragen lukt dit ook niet, hij zegt me niet te herkennen: niet op e-mail en niet op inlognaam.
Ik heb onlangs nog alles ge-update. Wel kon ik toen niets nieuws meer op de site zetten: hij sloeg dat niet op.
Help!
Hi Esther, dankjewel voor je bericht op mijn website. Wat vervelend dat je niet meer kunt inloggen. Ik heb je ook even een mail gestuurd voor het geval je deze reactie niet ziet.
Dat die knop ineens heel groot wordt is wel gek, dat ben ik nog niet eerder tegen gekomen. Je zou het eventueel in een andere browser kunnen proberen.
Mocht dat niet lukken, dan kan 1 van je plugins de oorzaak zijn. Via je hostingprovider kun je inloggen op je hostingdashboard en onder de map wp-content de map ‘plugins’ hernoemen. Dan zou je opnieuw kunnen proberen in te loggen en eventueel een nieuw wachtwoord aanvragen.
Ik kan eventueel ook voor je kijken, hoe dat in zijn werk gaat heb ik in de mail gezet. Mocht je die niet ontvangen hebben, dan kun je me altijd even een app sturen via de website.
Maar wellicht kom je er zelf al uit, laat maar even weten of het lukt!
Help! Ik kan niet meer inloggen bij WordPress. Ik krijg onderstaande melding:
Er heeft zich een kritieke fout voorgedaan op deze site. Controleer je site beheerder e-mail inbox voor instructies.
Meer informatie over probleemoplossing in WordPress.
Wat nu?
In zulke gevallen probeert de website een bericht te sturen naar het emailadres die in de website staat geregistreerd als contactpersoon. In die mail staat meer informatie over wat er precies mis is.
Mocht je zo’n mail niet ontvangen hebben, dan moet op zoek worden gegaan naar welke plugin of theme de fout veroorzaakt. Dat kun je checken door map ‘plugins’ onder de map ‘wp-content’ tijdelijk te hernoemen (via ftp of filemanager van het hostingdashboard) en het actieve thema onder de map ’themes’ die ook onder de map ‘wp-content’ staat, tijdelijk te hernoemen.
Maar wellicht is het makkelijker om dan een backup terug te zetten, als er een goede backup aanwezig is. In een aantal gevallen kan de hostingprovider daar ook bij assisteren.
Als je graag wilt dat ik de website repareer dan kan dat natuurlijk ook. Ik stuur je ook even een mail en dan kun je daarop reageren.
Hoi Jessy,
Ik kom niet meer op de inlogpagina van wordpress via mijn website. Ik heb je oplossing van de plugins geprobeerd maar het werkt helaas niet. Ook werken de pagina’s op mijn website niet meer. Het maakt niet uit waar je op klikt, je blijft op de home pagina. Enig idee wat het kan zijn en waar ik moet zoeken?
Hi Mariska, het lijkt wel alsof alle pagina’s de inhoud hebben van de homepage. Gebruik je een page builder met een template functie? Dan denk ik dat de instellingen van de template voor de homepage gewijzigd moeten worden. Mocht dat niet zo zijn of niet lukken, dan is het het makkelijkst om een backup terug te zetten als je die hebt. Je hostingprovider kan je daar vaak wel mee helpen. Mocht dat niet zo zijn en je wilt graag mijn hulp, dan kan dat ook. Ik zal je ook even een mail sturen met deze informatie.
Hee hallo,
Ik kan niet meer inloggen op mijn admin. Ik heb de namen van plug-ins al veranderd en back-up terug gezet… Elke keer als ik wil inloggen dan blijft hij hangen op inlogscherm en gebeurt er dus niks
Hi Machiel, het zou ook nog je thema kunnen zijn. Als je je actieve thema hernoemd onder wp-content/themes dan pakt ie automatisch een ander geinstalleerd thema.
Mocht het niet lukken dan kan ik even voor je kijken, ik heb je al een appje gestuurd met info.
Hi, ik geraak niet meer op mijn WordPress admin, kan u mij hiermee helpen?
Hi Nancy, wat lukt er precies niet? Heb je al een nieuw wachtwoord aangevraagd?
Ik krijg deze melding op mijn wordpress websites
Het lijkt erop dat je PHP-installatie geen MySQL-extensie heeft en die is vereist om WordPress te kunnen gebruiken.
Controleer of de mysqli PHP extensie is geïnstalleerd en ingeschakeld.
Als je niet bekend bent met deze terminologie, kun je beter contact opnemen met je hostingprovider. Als je dan nog steeds hulp nodig hebt, kan je het WordPress ondersteuningsforum bezoeken.
Hallo Marco, dat is echt iets wat je hostingpartij moet oplossen. Als ze niet willen of kunnen, zou ik een andere hostingpartij overwegen. Mocht je hulp willen met communiceren naar je hostingpartij, dan kan dat uiteraard. Stuur dan je melding naar vraag@dewpdokter.nl, dan overleggen we even wat er moet gebeuren, en wat de kosten daarvan zullen zijn.
Hi!
Wij kunnen ook niet meer inloggen bij WordPress, onze gebruiksnaam of email zijn ineens fout. Heeft u tips wat we kunnen doen?
Hi Femke, begrijp ik uit jouw vraag dat er meerdere gebruikers zijn die er ineens niet meer in kunnen? Dat zou kunnen duiden op een gehackte website, waarbij de hackers de gebruikers de toegang heeft ontzegd. Dit kun je alleen terug krijgen als je in de database de gebruiker weer toegang geeft. Dat zou ik echter wel overlaten aan iemand die dat vaker heeft gedaan.
Wat ook kan is dat jullie misschien een verkeerde link gebruiken om in te loggen. Dat gebeurd vaker. Meestal kun je inloggen op [domeinnaam]/wp-admin. Daar kun je eventueel ook een nieuw wachtwoord aanvragen als dat het probleem is.
Ik kan ook even voor je kijken, dan heb ik een aantal gegevens nodig. Ik stuur je dat wel even via een mail.
Hallo, ik heb een probleem met mijn hele website. Ik vandaag mijn website verhuist naar een andere server. Zodra het was verhuist, heb ik de plugins gedownload en geactiveerd. Toen heb ik mijn .xml bestand geimporteerd, maar toen was alles weg. Toen in mijn portfolio had gerefreshed, was alles weg, en ik kan nu niet eens meer inloggen bij mijn wordpress. Als ik mijn portfolio meesvanhaaren.nl/wp-admin intyp, staat er dat het niet gevonden word. Heel irritant dit, het zou daarom super zijn als iemand mij hierbij kan helpen.
Hallo Mees, wat vervelend dat het verhuizen niet goed is gegaan! Om je te helpen heb ik nog wat meer informatie nodig. Ik zal je daarom even een mail sturen.
Hallo,
Ik kan wordpress niet meer terugvinden in Directadmin. Ik log altijd eerst in via directadmin en klik onder wordpress aan, nu is de hele applicatie + andere apps weg. Hoe kan dit en hoe krijg ik wordpress terug?
Hi Emily, ik kan niet zo zeggen waarom je WordPress niet meer kunt vinden in Directadmin. Daar zou ik voor moeten inloggen bij je hostingprovider. Is je website nog wel online? Zo ja, dan moeten de bestanden toch nog ergens in DirectAdmin te vinden zijn. Is je website niet meer online, dan kan het zijn dat iemand per ongeluk de bestanden heeft verwijderd. Dan kun je in de mappen structuur de prullenbak opzoeken en kijken of daar nog iets in staat, en anders een backup terug (laten) plaatsen. Ik zal je per mail ook even contacteren.
Hi Jessy,
Mooie artikel problemen zijn nu opgelost!
Hi Daniel, bedankt voor je bericht. Wat goed dat je eruit bent gekomen. Als beloning hierbij je backlink 😉